
The sensor of Sony A7S is big, the 35mm sensor with large pixels is good for high ISO and dynamic range, 12.2MP sensor optimized for 4K and low light video recording, with this excellent device you can get uncompressed 4:2:2 full HD in XAVC S format. Overall we are expecting the image to be most exciting from the A7S. However, if we want to import the XAVC S videos from Sony A7S to Final Cut Pro 7 or FCP for editing the movies, you may find the high quality XAVC S files are not recognized by FCP. So what's the available workflow for Sony A7S and FCP?
The basic reason why we can't work Sony A7S XVAC S with Final Cut Pro is that XAVC S codec is a new one, and is not widely supported. To make the XAVC S compatible with FCP, the easy workaround is to convert XAVC S to ProRes MOV, which ensures best results when using in Final Cut Pro 7 or FCP X. Brorsoft Video Converter for Mac is the solid tool to help users make the XAVC S to ProRes transcoding on Mac OS X.
With it, you effortlessly encode/re-encode XAVC S intra footage shot from Sony A7S to FCP highly compatible ProRes MOV, ensuring maximum editing quality and efficiency when working with Final Cut Pro X or FCP 7. Besides, its also exports advanced encoders like Apple Intermediate Codec, DNxHD, etc. allowing you to convert video to seamlessly fit iMovie, iDVD, Adobe Premiere, Avid Media Composer, etc. If you are editing Sony A7S XAVC S with Final Cut Pro 7 or FCP X, chances are you already installed this great free utility. If not, download it it from here. Below are the steps on converting XAVC S to ProRes MOV for FCP.
Converting Sony A7S XAVC S for Editing in Final Cut Pro
Step 1: Import XAVC S videos
Install and run the XAVC S Video Converter on your Mac, then run it. Click on "Add", and browse your files; select all the XAVC S files you wanna convert. If you want to combine all the files together for easy importing to FCP, please tick the box "Merge into one" on the main interface.
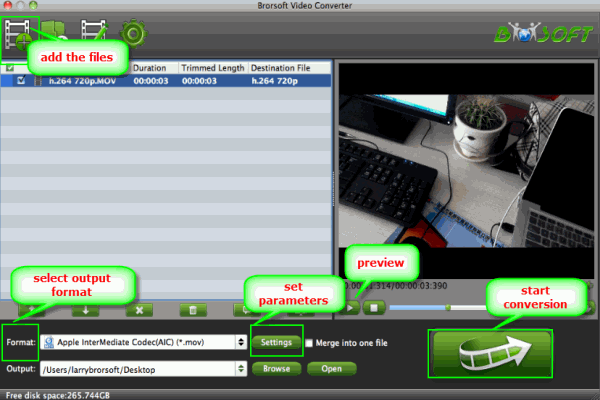
Step 2: Choose ProRes as output format
Click the "Format" bar and select Final Cut Pro > Apple PreRes 422(*.mov) as output format.

Tips: Adjust video, audio settings
Click the "Settings" button and customize proper video/audio parameters including Video size, bitrate and fame rate and mroe. Usually 1920*1080 video size and 30fps video frame rate are recommended for FCP editing. Well, if you prefer to work with 4K video, you can adjust video size to get 4K ProRes for FCP.
Step 3: Start XAVC S to ProRes conversion
After all necessary settings, hit the convert button to start the XAVC S video to ProRes conversion on Mac OS X. Once the conversion process shows in 100%, click Open to get the output videos. Create a project and start editing Son A7S XAVC S video in Final Cut Pro 7 or FCP X with light speed.
how about project 50p/100p XAVC S can do result to realtime 50/100fps apple prores for FCP 7
ReplyDeleteFrom your words I know XAVC S is not a standard format for FCP. What I can no do is to change the XAVC S to ProRes as you suggest. Tried Brorsoft video converter for Mac, it brings me nice result. The exported ProRes MOV can be imported to my FCP 7 easily. I will start my editing workflow soon.
ReplyDeleteThis comment has been removed by the author.
ReplyDeleteI learnt that FCP X had a plugin for XAVC files. However, I only have FCP 7 installed on my Mac. Anyway, I believe, I need help of Brorsoft Video Converter for Mac to deal with my XAVC S files for FCP 7. Thank you for sharing!
ReplyDelete