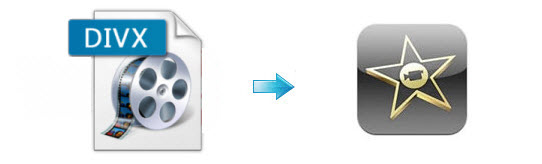
According to Apple, iMovie 11 supports most commonly-used video codecs, including DV, MPEG-2, MPEG-4, H.264, AVCHD and AIC. While, when you import DivX to iMovie, you may come across problems- nothing shows up on the screen. That’s because if a file is not "edit" compatible with iMovie, it will be ignored.
DivX is a very heavily-compressed, delivery-only format; it is NOT designed to be edited. Since Apple InterMediate Codec(AIC) is the most compatible codec introduced by Apple which ensures maximum editing quality and efficiency when working with iMovie, the easy option to edit DivX files in iMovie would be converting the DivX files to AIC encoded MOV. In this following paragraphs I will show you how to convert DivX to iMovie on Mac in detail.
How to Convert DivX for Editing in iMovie 11 smoothly
1. Download the program and load DivX files
Download, install and run Brorsoft Video Converter for Mac, and then click the “Add” button to load the .divx videos. Or you can directly drag and drop the videos to the user interface.

Overall, it is a powerful and fast high-quality video converter, player and editor. It does a good job in converting DivX files to iMovie most compatible format Apple InterMediate Codec .mov with least quality loss. Plus, it supports encoding camera shootings in different formats (H.264 MOV/MP4, MTS/M2TS, XAVC, MXF, AVI, MPG, etc.) to video editing software compatible file types, i.e. MPEG-2 for Premiere Pro, DNxHD for Avid Media Composer, AIC MOV for iMovie 08/09/11/FCE, ProRes MOV for Final Cut Pro X/7/6, etc.
2. Select the output format
You can choose iMovie/FCE --> Apple InterMediate Codec(AIC) (*.mov) as the output format. The output format is designed for iMovie 11/iMovie 09/iMovie 08 specially.
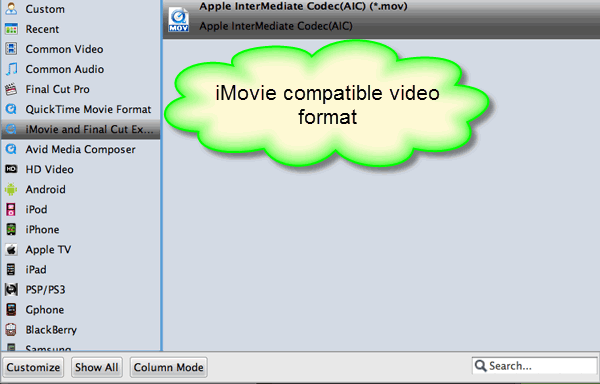
3. Advanced video/audio settings (Optional)
Adjust the video and parameters, including the Bitrate of Video and Audio, Audio, Video Size, Sample Rate, Frame Rate, Audio Channels, etc., by clicking the Settings button on the main interface.
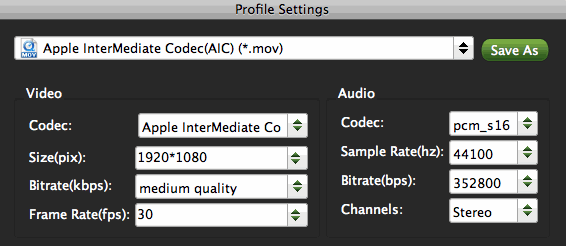
4. Start DivX to iMovie conversion
Click the arrow button to start transcoding DivX footage to AIC for iMovie with the best DivX to iMovie Converter.
After the conversion finished, you can directly transfer the AIC .MOV video to iMovie for further editing without any problem(Just launch iMovie, click Import File > Import > Movies to add your videos.).
nice graphics & realible
ReplyDeletemore info visit cbuystore